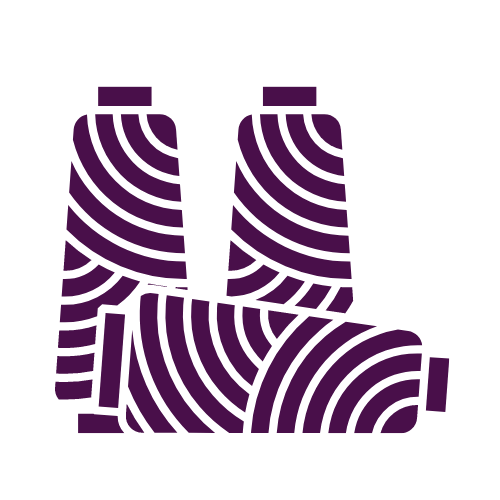Download the latest manual here.
iOS USERS
iOS5 Users take note:
iOS5 has removed the 'Clear Cache' choice in Safari settings, replacing it with 'Clear Cookies and Data', which will remove your database. The correct method to clear the cache is: Settings - Safari - Advanced - Website Data. Then tap on 'Edit' on the upper right. Next tap on the red minus button next to any website you no longer use and then on 'Delete'. Do not delete data from sandozsoftware.com!
Important: Apple's documentation indicates (beginning with iOS5) that if Safari needs additional cache space, Safari will delete data without requesting permission. They have also indicated that the oldest used data will be deleted first, so if you do not open WIF 'n Proof regularly, you may lose your database. That will require a new registration code.
The black bar and the error message.
The error message usually means that Safari was unable to download all the elements it needs to run the app offline, and the most common cause is that your cache is full. Go to Settings - Safari - and tap on "Clear Cache". If you are using iOS5 see note above.
Message that the app cannot run offline.
This error message usually means that Safari was unable to download all the elements it needs to run the app offline, and the most common cause is that your cache is full. Go to Settings - Safari - and tap on "Clear Cache". If you are using iOS5, see note above.
Other things to check.
1. You are using an older version of iOS. The latest version is 5.0.1. To check, go to Settings - General - About. If needed, update through iTunes.
2. You may have your device locked in landscape mode. Release it if it is locked, and then always hold it in portrait mode while starting the program. Some controls, such as the color picker, will not respond properly or will not be visible if held in landscape mode.
3. Check the settings for Safari. Go to Settings - Safari. You need to turn off Private Browsing, Accept Cookies from visited, and turn on JavaScript.
4. Sometimes all it needs is a reboot. Hold the Sleep/Wake button until the red "slide to power off" slider appears, then slide the slider. After a few seconds, hold the button again until the Apple logo appears.
5. In addition, sometimes you need to clear the list of currently open apps - double tap on the iPad home button until the list of open apps appears at the bottom. Tap and hold on one until they all start to jiggle and the red minus icon appears. Tap on the red minus icon for each until the list is clear. Then reboot.
ANDROID USERS (Kindle Fire and Nook Color see below)
1. You need to clear your browser cache. Open the Android Settings app and tap on Applications. In the ‘Applications’ menu, tap on Manage applications. If you have a choice, select ‘All’ applications, scroll down and select ‘Internet’. Then tap on Clear cache. Do not clear data. Do NOT clear cache on the Nook Color.
2. JavaScript is not enabled on your device. Open your browser and from the Menu button select ‘More’, then select ‘Settings’. Scroll down to ‘Enable JavaScript’ and make sure it has a checkmark. Do not use the browser menu choice ‘Settings’ - ‘Clear cache’ to clear your cache as that will erase your database as well as your registration.
3. Sometimes all it needs is a reboot. Hold the Power/Lock button until the ‘Device Options’ menu appears. Select ‘Power off’. Wait until it is completely shut down before restarting.
4. I recommend using the new ‘Cloud’ Service instead of ‘Copy and Paste’. ‘Copy and Paste’ on Android can be very slow. The reason? Android does not actually copy to the clipboard, but places a reference to the file in the clipboard. When 'pasting', it then opens the file and copies in sections. The problem also is that we are working over the Internet, and this again slows things down considerably. I have found that a file under 3 KB will process in a reasonable amount of time. So I recommend breaking up a WIF file into sections that are under 3 KB each, adding an extra blank line at the end of each section, naming them in sequence, and then placing them in Dropbox. I also found that downloading a file from Dropbox to the device and then opening it as text using Astro (a free file manager) helps.
5. Most Android devices have a browser setting called ‘Default zoom’ with three choices - Close, Medium and Far. If you cannot see all of the controls on the screen, you may have to adjust this setting. Try ‘Medium’ first, and then ‘Far’. You may also wish to select ‘Auto-fit pages’.
6. If you are unable to see the images that are used as selection buttons, check that the browser setting 'Load images' is enabled.
KINDLE FIRE USERS
The Kindle Fire runs a version of Android 2.3 (Gingerbread) that is modified by Amazon just for the Fire. It is so new that there are some quirks that, hopefully, will be corrected by an operating system update from Amazon.
1) You may need to clear your browser cache. Open the Fire Settings app by tapping on the ‘gear’ icon in the upper right corner of the Home Screen (not web settings in the browser), then tap on ‘More’ and then ‘Applications’. In the ‘Applications’ menu, if you do not see ‘Browser’ listed, select ‘All Applications’ from the filter dropdown. Tap on ‘Browser’. Then tap on Clear cache. Do NOT clear data.
2) Home Screen Icon. There is no home screen icon on the Kindle Fire. Instead, the Home Screen is a bookcase. The top shelf is the “recent” items. Amazon calls this the ‘Carousel’. The shelves below the Carousel are your Favorites. The Carousel can fill up quite quickly, so for easy access, put WIF ‘n Proof into your Favorites. To place WIF ‘n Proof on your ‘Favorites’ shelf, tap and hold on WIF ‘n Proof on the Carousel and and then tap on “Add to Favorites”.
3) Navigation within WIF ‘n Proof: The Fire has a ‘Back arrow’ prominently displayed at the bottom of every screen. This arrow is a system ‘Back’ button and must not be used within the WIF ‘n Proof app. To navigate within WIF ‘n Proof, use the navigation bar at the top of each screen as described in the manual. You may hide the system 'Back' button by entering full screen mode - tap on the icon on the bottom right of the screen.
4) ‘Copy’ - Importing WIF files. I recommend using the new ‘Cloud’ Service instead of ‘Copy and Paste’. Currently Dropbox is not supported but Evernote is. Evernote is free in the Kindle app store and free for your computer. A WIF file has to be entered as a note on your computer. Follow the instructions in the manual to copy the WIF file to the clipboard.
5) ‘Paste’ - Importing WIF files. I recommend using the new ‘Cloud’ Service instead of ‘Copy and Paste’. There are two issues when pasting a WIF file - one is trying to paste a file larger than 4kb and the other is leaving the keyboard open. Either one may crash the browser. It seems to be a random occurrence. You may see that the file was pasted correctly, but the browser crashes. It may take 2 or 3 (or more) tries to paste a file. Unfortunately, this is something I have no control over - we have to wait on Amazon.
6) Screen response. I have found that generally the screen is quite responsive, but occasionally, especially near the edges, you may have to tap several times. This again, I expect, will be corrected.
7) Web settings: There are several browser settings that will affect WIF ‘n Proof. Tap on Web at the Home Screen, then on the ‘Menu’ icon at the bottom of the screen. Tap on ‘Settings’. Tap on ‘Default zoom’ and select ‘Medium’ and make sure that ‘Enable JavaScript’ and 'Load images' are selected. Change ‘Text encoding’ to UTF-8. You may also wish to select ‘Auto-fit pages’. Do NOT use ‘Clear cache’ - you will lose your application and registration. Instead, see #1 above
NOOK COLOR USERS
1) Do NOT clear your cache. If you do so you will erase WIF ‘n Proof from your device. You may, of course, reinstall but you will have to register again. An email to me in advance will expedite the registration.
2) Home Screen Icon. There is no home screen icon on the Nook Color. Instead, you must make a bookmark to the application by tapping on the star to the right of the address bar, and then on ‘Add bookmark’. Once WIF ‘n Proof has downloaded to your device, you will be able to run WIF ‘n Proof from the bookmark even without Internet access.
3) Navigation within WIF ‘n Proof: The Nook Color has a ‘Back arrow’ prominently displayed at the top left of every screen in the address bar. This arrow is a system ‘Back’ button and must not be used within the WIF ‘n Proof app. To navigate within WIF ‘n Proof, use the navigation bar at the top of each screen as described in this manual.
4) ‘Copy’ and ‘Paste’ are not supported on the Nook Color. I recommend using the WIF ‘n Proof ‘Cloud’ Service instead.
5) Screen response. I have found that generally the screen is quite responsive, but occasionally you may have to tap several times or tap and hold until you get a response. Persevere, every control does work.
6) Web settings: There are several browser settings that will affect WIF ‘n Proof. Tap on Web from the main Nook menu, then on the ‘Menu’ icon at the top right of the screen. Tap on ‘More Options’ and then ‘Settings’. Tap on ‘Default zoom’ and select ‘Medium’ and make sure that ‘Enable JavaScript’ and ‘Auto-fit pages’ are selected. Change ‘Text encoding’ to UTF-8.
1) Currently only Chrome and Safari web browsers sufficiently support HTML5 and JavaScript. Both are free for either the PC or the Mac. Download Chrome at https://www.google.com/chrome or Safari at www.apple.com/safari
2) Your password is case sensitive. It must be entered exactly as shown on your confirmation email, both when uploading your WIF file and when importing the file to your device.
3) You must press ‘Tab’ or click on the background after entering the title for your WIF file in order to enable the Upload WIF button.
4) If you forget your password or wish to change your password, you may email me at [email protected]. Please supply your name and email address used when purchasing a license for WIF ‘n Proof.
5) You may have only one WIF file on your ‘Cloud’ account at a time. If you upload two in a row, you will only be able to access the last one uploaded. In addition, most mobile device browsers ‘cache’ website access for a day, so you may be limited to one file a day. That is not a limitation I impose, but rather one caused by your browser. If you find that, after uploading a new WIF file, your device wants to import a previous file, you have hit the ‘cache’ problem. There are some workarounds. On iOS devices, if you close both WIF ‘n Proof and Safari in the list of currently open apps (see #6 under iOS above) and then re-open WIF ‘n Proof, Safari might bypass the cache. On Android devices, turning off the device and turning it back on sometimes clears the cache, or you may try clearing the cache (see #1 under Android devices above or #1 under Kindle Fire above).
UPDATES
WIF ‘n Proof updates are automatic. Every time you start WIF ‘n Proof while connected to the Internet, WIF ‘n Proof checks for an update and if it finds one, it loads automatically. On most devices you will see a black bar with the words “update loading . . ”, and when finished, WIF ‘n Proof will restart. The Home Screen always displays the current version and build.
If the version number remains the same and the build number changes, I have made a small correction or bug fix. Usually this does not indicate any visible change in the application and does not require an update to the manual.
If the version number changes, there will be an updated manual as well. The latest version of the manual is always available on the website. To quickly find out what the changes are, you should visit the “What’s New?” page on the website and also download the updated manual for further help.
Helen